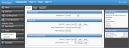Active Case
When you start an illustration or open an existing case, the pages for completing the illustration become available. On the left, use the active case navigation buttons to open the active case pages to enter product information, change the product or create a Composite illustration, add or remove a sales concept, view calculation results, print reports, and optionally complete an application for the illustration case.
NOTE: See Start Illustration and New Case for instructions about creating various types of illustrations including entering producer override information, selecting display options and rendering illustration reports.
Concept
On the left in the active case pane, click the Concept navigation button to go to the sales concept pages.
These pages vary by product type and concept for the active case.
Use the navigation tabs above the content pane to go to each of the Concept pages. Work from top to bottom on each page to enter illustration inputs on all the concept pages for the active case.
Use the Select Concept dialog box to add or change the concept for the active case.
Add a Concept to the Active Case
-
On the left in the active case pane, click the Add Concept navigation button to open the Select Concept dialog box.
-
In the drop-down lists, select the Line of Business, Jurisdiction and Presentation Type for the case.
 Presentation Type is available only when more than one Presentation Type exists.
Presentation Type is available only when more than one Presentation Type exists. - In the grid, click a link under Concept Name to add the selected concept to the active case.
Change the Concept for the Active Case
- On the left in the active case pane, click the Concept navigation button to open the selected concept for the case.
- On the right of the Concept navigation button, click the Down Arrow to open the Concept menu and then click Remove Concept to remove the concept from the case.
-
On the left, click the Add Concept navigation button to open the Select Concept dialog box.
- In the drop-down lists, select the Line of Business, Jurisdiction and Presentation Type for the case.
- In the grid, click a link under Concept Name to add the selected concept to the active case.
Use the Select Product dialog box to add or change the product for the active case from the concept page.
- On the left in the active case pane, click the Concept navigation button to access the Concept pages.
- Find the Product Selection section on one of the concept pages.
-
Next to the Product field, click the Select button to open the Select Product dialog box.
-
In the drop-down lists, select the Line of Business, Nation, Jurisdiction and Presentation Type for the case.
 Presentation Type is available only when more than one Presentation Type exists.
Presentation Type is available only when more than one Presentation Type exists. -
In the grid under Product Name, click a product name link. The system opens the selected Product pages for the active case.
Or, click the close button
 on the upper right to close the Select Product dialog box without selecting a different product for the active case.
on the upper right to close the Select Product dialog box without selecting a different product for the active case.
Click the Down Arrow on the right of the Concept navigation button and click Remove Concept to remove the sales concept from the active case.
Product
On the left in the active case pane, click the Product navigation button to access the Product pages.
These pages vary by line of business and product for the active case. Work from top to bottom on each page to enter illustration inputs on all the product pages in the active case.
Click the Down Arrow  menu control on the right of the Product navigation button to change the product for the active case or to create a Composite illustration.
menu control on the right of the Product navigation button to change the product for the active case or to create a Composite illustration.
While in an active case that has a product, but does not have a concept, use the Change Product command to select a different product for the case from the Change Product dialog box.
-
On the left in the active case pane, click the Down Arrow
 menu control on the right of the Product navigation button and click Change Product to open the Change Product dialog box.
menu control on the right of the Product navigation button and click Change Product to open the Change Product dialog box. -
In the drop-down lists, select the Line of Business, Product Type, Nation, Jurisdiction and Presentation Type for the case.
 Presentation Type is available only when more than one Presentation Type exists.
Presentation Type is available only when more than one Presentation Type exists. -
In the grid under Product Name, click a product name link. The system opens the selected Product pages for the case.
Click the close button
 on the upper right to close the Change Product dialog box without selecting a different product for the case.
on the upper right to close the Change Product dialog box without selecting a different product for the case.
NOTE: When the active case has a product and a concept, the Product menu control on the right of the Product navigation button is disabled. For instructions on changing the product from the Concept page, see Concept.
On the left in the active case pane, click the Down Arrow  menu control on the right of the Product navigation button and click Composite to begin a composite illustration. See Create a Composite Illustration for instructions.
menu control on the right of the Product navigation button and click Composite to begin a composite illustration. See Create a Composite Illustration for instructions.
Quickview
On the left in the active case pane, click the Quick View navigation button to open the Quickview dialog box.
Use Quickview to view illustration calculations for the active case in columnar or graph display format and to add and manage custom views for viewing illustration calculations.
- After completing the illustration entries, click the Quick View navigation button to go to the Quickview dialog box to view the calculated illustration values.
-
Click a navigation tab for the format in which to view the calculated values.
Columnar Display
- Select a View Option in the list. View options include standard views and your custom views.
-
Scroll down to view all of the information.
Graph Display
-
Select a View Option in the list. View options include standard views and your custom views.
- Select an option in each of the Chart Type and Based On lists.
-
In the Graph section, select the check box for each value to include on the graph.
Clear a check box to exclude the value from the graph.
- Zoom feature: Drag the mouse over an area of the graph to zoom in to the selected area. Click the Reset zoom button on the upper right of the graph to reset the graph to the default view setting.
- After viewing the calculated illustration values, click the close button
 to close the Quickview dialog box and return to the previous page.
to close the Quickview dialog box and return to the previous page.
Add your own custom views on the Custom View Manager tab in Quickview and then select your custom views from the View Option list on the Columnar Display and Graph Display navigation tabs. ForeSight does not limit the number of custom views.
NOTE: Custom views are not shareable with other users.
Custom View Rules
- Each product maps to a specified custom Quickview set.
-
Custom views can contain data from a single module only.
- A custom view can contain only a single model of data.
Add a Custom View in Quickview
- On the left in the active case pane, click the Quick View navigation button to open the Quickview dialog box.
- Click the Custom View Manager navigation tab.
-
In the View Control group, do the following:
- Next to the Custom View list, click the New button.
-
In the New View dialog box, type a View Name for the new view and click the Save button.
- In Columnar Display and Graph Display, select the check box for each display type to include in the new custom view.
- In Model, select a model option (Current, Guaranteed, MidPoint) for the new custom view.
-
In the Initial Values to Display grid, do the following:
- In the Display column, select the check box for each Single Value Name to include in the new custom view.
- In the Positioning column for each selected Single Value Name, click the Up or Down button to position the Single Value Name in the display order for the new custom view. Repeat for each selected Single Value Name as applicable.
-
In the Columnar Values to Display grid, do the following:
- In the Display column, select the check box for each Column Name to include in the new custom view.
- In the Positioning column for each selected Column Name, click the Up or Down button to position the Column Name in the display order for the new custom view. Repeat for each selected Column Name column as applicable.
- Click the Columnar Display tab or Graph Display tab as applicable for the new custom view.
- In View Option, select the new custom view name in the list to view illustration calculations in the new custom view.
- After viewing the calculated illustration values, click the close
 button to close the Quickview dialog box and return to the previous page.
button to close the Quickview dialog box and return to the previous page.
Rename a Custom View in Quickview
- On the left in the active case pane, click the Quick View navigation button to open the Quickview dialog box.
- Click the Custom View Manager navigation tab.
- In the View Control group in Custom View, select the name of the custom view.
-
In the Rename View dialog box, type the new name for the custom view and click the Save button.
Delete a Custom View in Quickview
- On the left in the active case pane, click the Quick View navigation button to open the Quickview dialog box.
- Click the Custom View Manager navigation tab.
- In the View Control group in Custom View, select the name of the custom.
- Click the Delete button.
-
On the Delete View dialog box, click the Yes button to delete the selected view.
Print as Selected
NOTE: Click the Reports navigation tab within the illustration to access the Reports page where you enter producer override information and select, render, print and save the illustration reports for the active case. For instructions, see Reports in System Pages and Controls.
On the left in the active case pane, use the  navigation button to quickly render reports for the illustration.
navigation button to quickly render reports for the illustration.
-
Click Print as Selected to render the reports that are selected on the Reports page within the illustration.
-
On the right of the Print as Selected button, click the Down Arrow
 menu control and click Print Basic Illustration to render only the required reports for the illustration. These basic reports do not include any optional or supplemental reports.
menu control and click Print Basic Illustration to render only the required reports for the illustration. These basic reports do not include any optional or supplemental reports.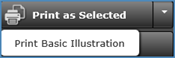
NOTE: The available sections and options on the Reports page within an illustration vary by line of business and product or concept for the active case.
Application
On the left in the active case pane, click the Application navigation button to open the Application page.
After running reports and saving a case, use this page to create or update an application for the case.
NOTE: This page is available only when an electronic application fulfillment system, such as FireLight®, integrates with ForeSight. Refer to the electronic application system documentation for more information
The system does not allow:
- Attachment of an advanced marketing sales concepts to a single product illustration that has an electronic application attached.
- Removal of an advanced sales marketing concept from a multiple product illustration case after an application is attached.
- Change of Product and/or the Jurisdiction in a single illustration (standard case) after an application is created. Copy the case and change the Product and Jurisdiction in the new copy of the case. NOTE: Application data is not copied to the new case.
- Change of Jurisdiction in a Composite case illustration after an application is created. Create a new illustration in the case using the new Jurisdiction. NOTE: Application data is not copied to the new case.
- Change of Jurisdiction in an advanced marketing sales concept case or child illustration after an application is created for that illustration. Copy the case and change the jurisdiction in the new copy of the case/illustration. NOTE: Application data is not copied to the new case.
- Deletion of a standard case while an active application is attached. When the attached application has been completed and has a status of “Complete” the illustration can be deleted.
- Deletion of a Composite case with applications attached. When all attached applications have been completed and has a status of “Complete” the case can be deleted.
- Deletion of an advanced marketing sales concept case while an active application is attached to the child illustration(s). When the attached application(s) have been completed and have a status of “Complete” the case can be deleted.
- Removal of an advanced sales marketing concept from a multiple product illustration because it affects the product illustrations (only one illustration is retained).
The system allows removal of an advanced sales marketing concept from a single product illustration case because after an electronic application is attached it does not affect the product values.
When any case/illustration with an application attached is exported, any attached electronic application information/association is NOT copied to the export file.
NOTE: ForeSight does not support applications for Inforce, Inforce Multilife, or Multilife case types.
Run reports and Save the case before beginning an application. Otherwise an error occurs.
Single Product Illustration within a Case
- On the left in the active case pane, click the Application navigation button to open the Application page.
- Click the Create Application link to open an electronic application system and create an application for the active case.
- When finished creating the application, log off and close the electronic application system.
Multiple Product Illustrations within a Case
If multiple illustrations and multiple applications are possible within a case, ForeSight lists each product illustration as an option for selection. (For example, a Perm vs. Term concept case with at least two product illustrations, such as Term and Whole Life, would appear as two product illustrations in the list.)
- On the left in the active case pane, click the Application navigation button to open the Application page.
- Select a product illustration in the list to open the electronic application system in a separate web browser tab or window and create an application for the selected product.
- When finished creating the application, log off and close the electronic application system.
- Repeat steps 1 through 3 for each of the remaining illustrations.
NOTE: If electronic signatures are already captured in the application process, updating the application could reset the application status and negate any already captured electronic signatures.
![]() If you change an illustration, it must be saved prior to any application update.
If you change an illustration, it must be saved prior to any application update.
Update an Application from the Application Status Page
- On the left, click the Home navigation button and then click the Application Status navigation tab to open the Application Status page.
- In the Applications grid, click a link in the Name column to open the active application in the electronic application system, such as FireLight, where you can view or update the application.
- Refer to the electronic application system documentation for instructions.
Update an Application and View Policy Information within the Active Case
- On the left in the active case pane, click the Application navigation button to open the Application page.
- In the Policy section, view the policy application status and policy number for the case.
- In the Application section, click the Update Application link to open the application in the electronic application system and update the application.
- Refer to the electronic application system documentation for instructions.